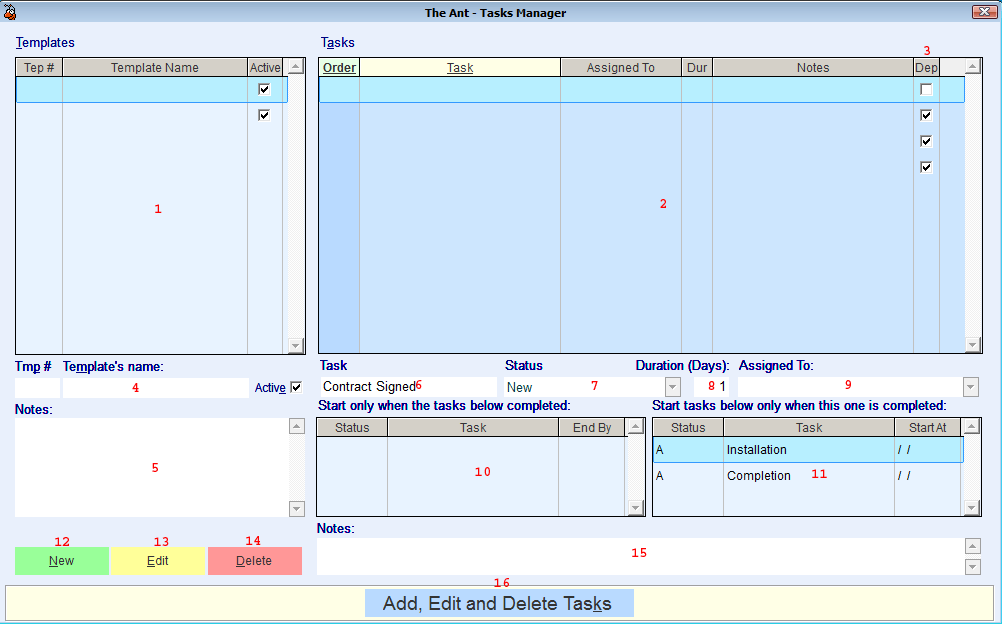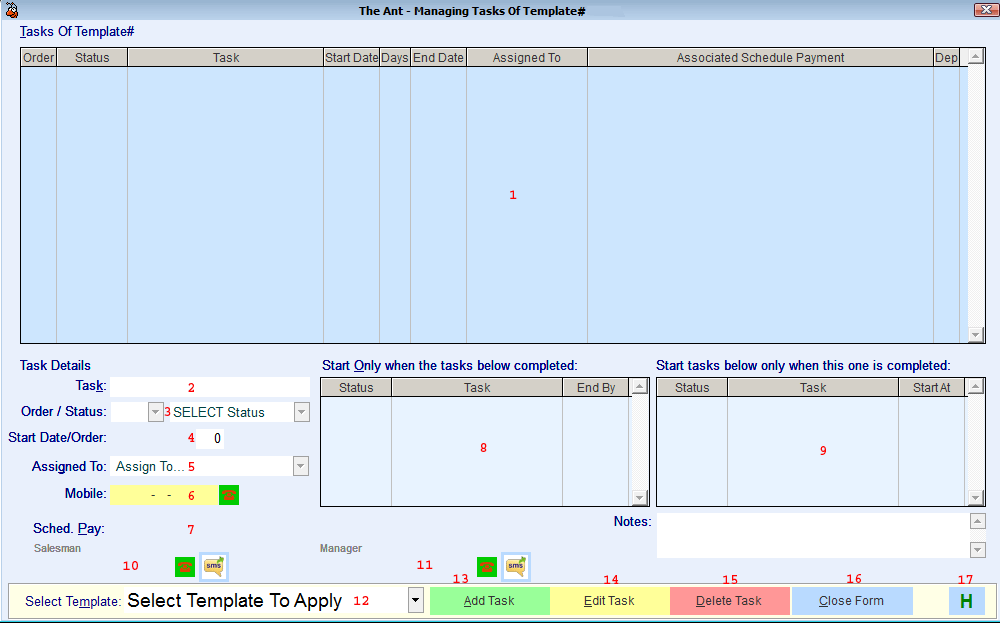Manage Project Tasks Templates
Navigate to the Manage Project Tasks Templates Screen:
Menu -> System -> Manage Project Tasks Templates
Purpose of the Manage Project Tasks Templates Screen:
This screen is used to create and modify Project Tasks Templates, allowing to load a set of predefined tasks in a project
instead of creating those required tasks from scratch in every new project.
What you see in the Manage Project Tasks Templates Screen:
-
Project Tasks Templates list.
-
Selected Template Tasks list.
-
Dependant checkbox column. If checkbox is checked then the task is dependent on another.
-
Template number, template name and active template checkbox. If checkbox is checked the template is active.
-
Selected template notes field.
-
Selected task name field.
-
Selected task status field.
-
Selected task days to complete field.
-
Selected task assigned to field.
-
Selected task start depends on completion of the following tasks box.
-
Selected task completion allows to work on the following tasks box.
-
New button allows to create a new template.
-
Edit button allows to edit the currently selected template.
-
Delete button allows to delete the currently selected template.
-
Notes associated with the currently selected task field.
-
Add, Edit and Delete Tasks button.
How to use the Manage Project Tasks Templates Screen:
1. Create a new Project Tasks Template.
-
Click on New (12) button.
-
Fill in the template number and name in fields (4).
-
Click on Add, Edit and Delete Tasks button to add, edit and delete tasks in the current Project Tasks Template.
2. Edit existing Project Tasks Template.
-
Select the required template in Project Tasks Templates list (1).
-
Click on Edit (13) button.
-
Make the necessary changes.
-
Click on Add, Edit and Delete Tasks button to add, edit and delete tasks in the current Project Tasks Template to edit the relevant tasks.
3. Delete existing Project Tasks Template.
-
Select the required template in Project Tasks Templates list (1).
-
Click on Delete (14) button.
-
Navigate to the Managing Tasks Of Template # __________ Screen:
Menu -> System -> Manage Project Tasks Templates -> Add, Edit and Delete Tasks
Purpose of the Managing Tasks Of Template # __________ Screen:
This screen is used to create and modify tasks in a specific Project Tasks Template.
What you see in the Managing Tasks Of Template # __________ Screen:
-
Project Tasks Template tasks list.
-
Selected task name field.
-
Selected task order in the template and status fields.
-
Selected task days to complete field.
-
Selected task assigned to field.
-
Selected task assigned to mobile field.
-
Selected task associated schedule payment field.
-
Selected task start depends on completion of the following tasks box.
-
Selected task completion allows to work on the following tasks box.
-
Selected task associated salesman phone number, call phone and send SMS.
-
Selected task associated manager phone number, call phone and send SMS.
-
Select Template to Apply to the current template. Will copy the selected template tasks to the template being edited.
-
Add task button adds a new task to the currently selected template.
-
Edit task button edits the currently selected task.
-
Delete button deletes the currently selected task.
-
Close form button closes the current screen.
-
H button opens the lead history.
How to use the Managing Tasks Of Template # __________ Screen:
1. Create a new task in the currently selected template.
-
Click on Add Task (13) button.
-
Fill Task name, Task order, Task Status, Task days to complete and Task assigned to fields.
-
Click on the save button to save the new task.
2. Edit existing task.
-
Select the required task in Tasks Template Tasks list.
-
Click on Edit Task(14) button.
-
Make the necessary changes.
-
Click on save button to save the changes.
3. Delete existing task.
-
Select the required template in Project Tasks Templates list (1).
-
Click on Delete (15) button.
-